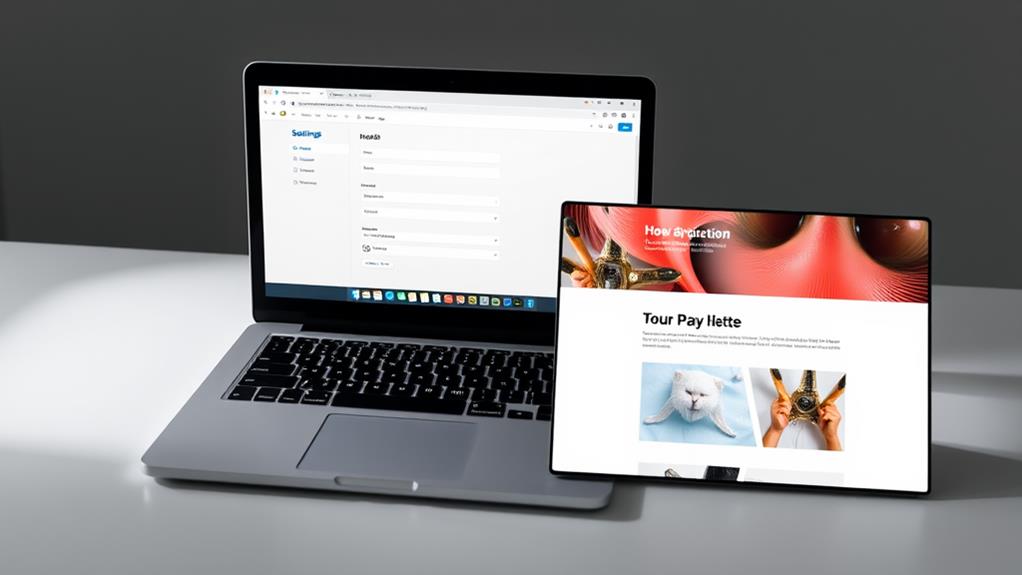To set a static homepage in WordPress, log into your dashboard.
Navigate to "Settings" and then "Reading."
Under "Your homepage displays," choose "A static page."
From the "Homepage" dropdown, select your desired homepage.
For a specific blog posts page, use the "Posts page" dropdown.
Save changes by clicking "Save Changes" at the bottom.
This ensures visitors see your chosen static homepage instead of the latest posts, providing control over the site's initial impression.
Understanding Static Homepages
A static homepage in WordPress is a page that remains unchanged unless manually updated, serving as the primary landing page for visitors.
Unlike a blog, where the most recent posts are displayed at the top, a static homepage provides a consistent appearance and feel for the main entry point of your site.
To establish a static homepage, you must first create a page in WordPress by navigating to Pages > Add New in your WordPress dashboard.
After creating the page, you can then configure WordPress to use this page as your site's homepage, a process that will be covered in the next section.
A static homepage allows you to control your site's initial impression, enabling you to introduce your business, showcase key products or services, or guide visitors to other essential areas of your site.
This makes it a valuable tool in your website's design.
Preparing Your WordPress Site
Preparing Your WordPress Site for a Static Homepage
Ensure your WordPress site is ready for a static homepage by following these steps:
- Update WordPress: Verify you're using the latest WordPress version to optimize performance and security.
- Select a Suitable Theme: Confirm your chosen theme supports a static front page to avoid compatibility issues.
- Install Required Plugins: Based on your homepage design, install plugins for additional functionalities like contact forms or SEO.
- Create Essential Pages: Prepare at least two pages – a homepage and a blog page. Additional pages such as "About Us" or "Contact" can be created as needed.
- Review Your Content: Ensure all pages contain the desired content, including text, images, and other media, before making them live.
Creating a Homepage
Creating an Engaging Homepage in WordPress
1. Access WordPress Dashboard: Log into your WordPress account and navigate to the dashboard.
2. Add New Page: Go to "Pages" > "Add New" to start creating your homepage.
3. Craft Content:
- Title: Choose a title that encapsulates your site's purpose or brand identity.
- Content Organization: Utilize headers to structure your content for easy scanning.
- Visual Elements: Incorporate images or videos to diversify content and increase visual appeal.
- Interactive Components: If using Gutenberg (the block editor), enhance your page with buttons, columns, or galleries.
4. Publish: Once satisfied, click "Publish" to save and make your homepage live.
5. Set as Static Homepage: To designate this page as your site's static homepage, adjust your site's settings accordingly.
Designating a Posts Page
Designating a Posts Page in WordPress:
1. Create a New Page: Create a new page titled "Blog" or "News".
WordPress will automatically populate this page with your posts.
2. Assign the Posts Page: In the WordPress dashboard, navigate to "Settings" > "Reading" and set the newly created page as your posts page.
3. Adjust Your Menus: Ensure the new blog page is included in your site's navigation menu by adding it through "Appearance" > "Menus".
4. Check Your Permalinks: Verify your URLs in "Settings" > "Permalinks" to ensure they align with your desired structure.
5. Preview Your Changes: Review your website to confirm the correct appearance and placement of your posts.
Accessing Reading Settings
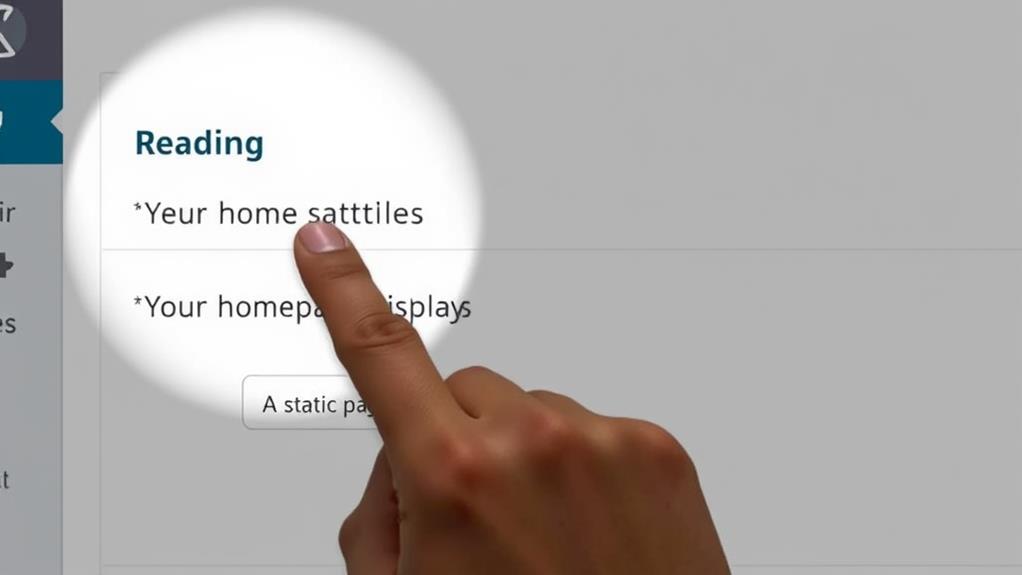
Accessing the Reading Settings on your WordPress dashboard is straightforward.
Begin by logging into your WordPress site. Once logged in, locate the "Settings" option on the left-hand side menu. Hovering over "Settings" reveals a submenu; select "Reading" from this submenu.
This action directs you to the Reading Settings page, where you can manage how your site presents content to visitors. Familiarizing yourself with these settings is crucial, as they significantly influence your website's functionality, including the setup of a static homepage or a designated posts page.
Review the available options, bearing in mind that adjustments made here will impact your site's front-end appearance. Consider each option diligently before finalizing any changes.
Setting Front Page Displays
When configuring the Reading Settings in WordPress, the "Front page displays" option is crucial for defining the initial user experience on your website.
This setting offers two primary choices:
- Latest Posts: Ideal for blogs, this default setting automatically displays the most recent posts on your homepage.
- Static Page: Suitable for business or portfolio websites, this option allows you to designate a specific page as your homepage, providing full control over its content.
To set a static homepage, select "A static page" and choose the desired page from your site's existing pages.
This doesn't eliminate the possibility of having a blog; you can assign another page to display your posts, ensuring a professional appearance while maintaining blogging functionality.
This decision significantly influences visitors' first impressions, making it a critical aspect of your website's design and functionality.
Selecting Your Homepage
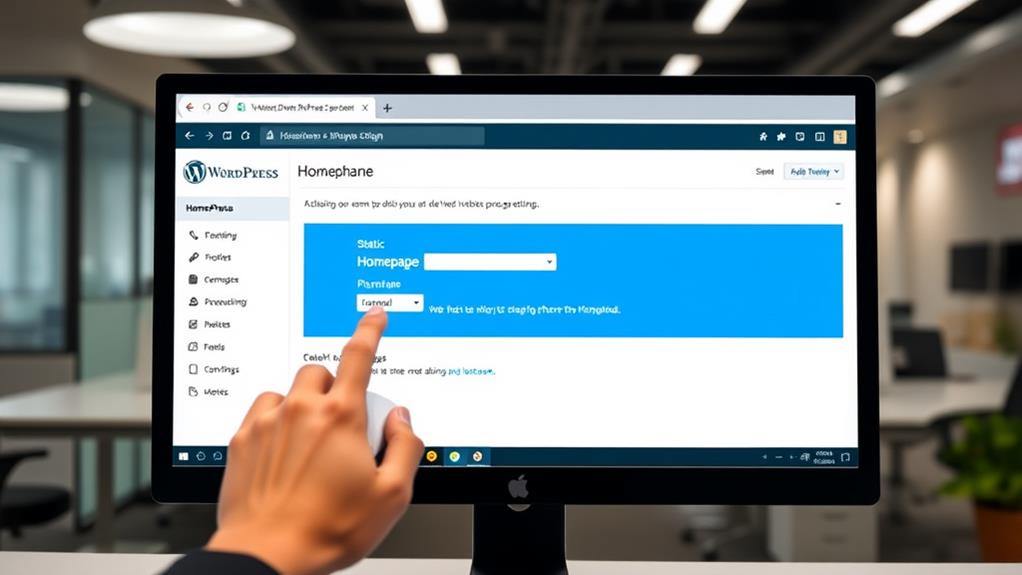
Selecting Your Homepage in WordPress
To tailor your site's appearance and functionality, choose your homepage via the WordPress dashboard.
Navigate to "Settings" then "Reading" to find the "Front page displays" section.
For a static homepage, pick "A static page" and select your desired page from the "Homepage" dropdown menu.
Ensure the page exists on your site; create it first if necessary.
Click "Save Changes" to set your new homepage, which will greet visitors upon arrival.
Choosing Your Posts Page
Selecting Your Posts Page
After configuring your static homepage, the next step is to select your posts page, which will host your blog posts. This decision is crucial as it determines your site's navigational structure.
Follow these steps to set it up:
- Access the "Settings" section in your WordPress dashboard.
- Navigate to "Reading."
- In the "Posts page" section, choose the desired page for displaying your blog posts from the dropdown menu. If a blog page hasn't been created, create one before proceeding.
- This selected page will showcase your posts in reverse chronological order, with the latest post at the top.
- Click "Save Changes" at the bottom to activate your new posts page.
Although selecting your posts page may seem minor, it's crucial for content organization and enhancing user experience.
Ensure the chosen page is easily accessible and clearly labeled. With both your static homepage and posts page configured, your WordPress site is well-structured.
Saving Changes
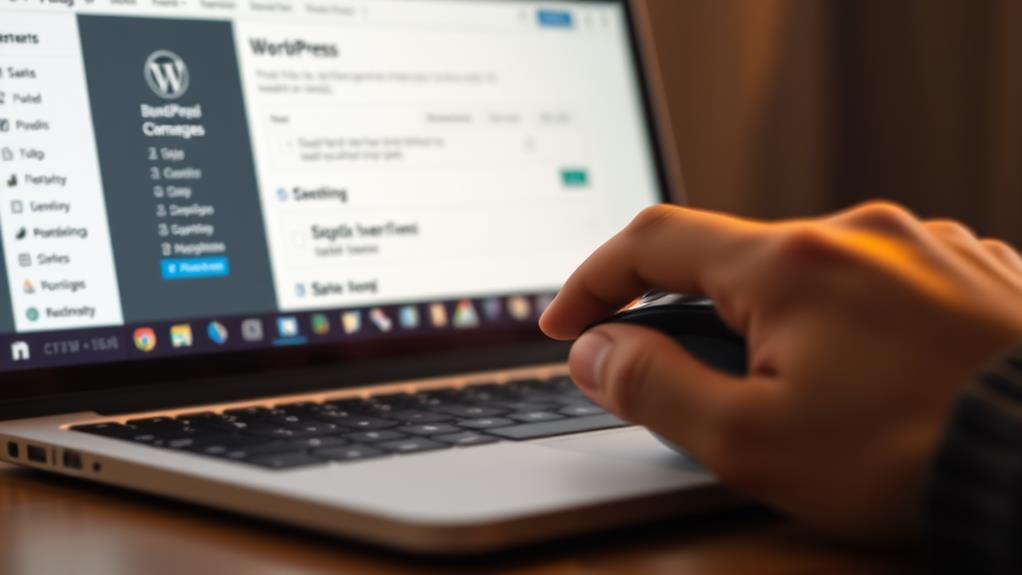
After configuring your static homepage and posts page in WordPress, you must save your changes to preserve your settings.
Failure to do so will result in losing your selections, forcing you to restart the process.
To save your changes, navigate to the bottom of the page and locate the blue "Save Changes" button. Click this button to save your settings.
The page will reload, and a confirmation message, "Settings saved," will appear at the top, indicating your new settings for the homepage and posts page are now in effect.
It's crucial to remember to click "Save Changes," as your website won't reflect your updated preferences without this step.
Always verify that you have saved your changes before proceeding.
Reviewing Your Static Homepage
Reviewing your static homepage is essential to ensure it meets the desired standards and functions correctly. Verify the following aspects:
- Aesthetic Alignment: Confirm the page adheres to your brand's aesthetic guidelines and appears visually appealing.
- Information Integrity: Ensure all content is current, accurate, and error-free.
- Operational Functionality: Test all interactive components, including links and buttons, for proper operation.
- Responsive Design: Assess the page's adaptability to various screen dimensions, with a focus on mobile devices.
- Performance Efficiency: Evaluate the loading time to identify any elements causing delays.
A meticulous review of these elements helps identify and rectify issues promptly, ensuring a favorable user experience upon landing on your site.
Customizing Your Homepage
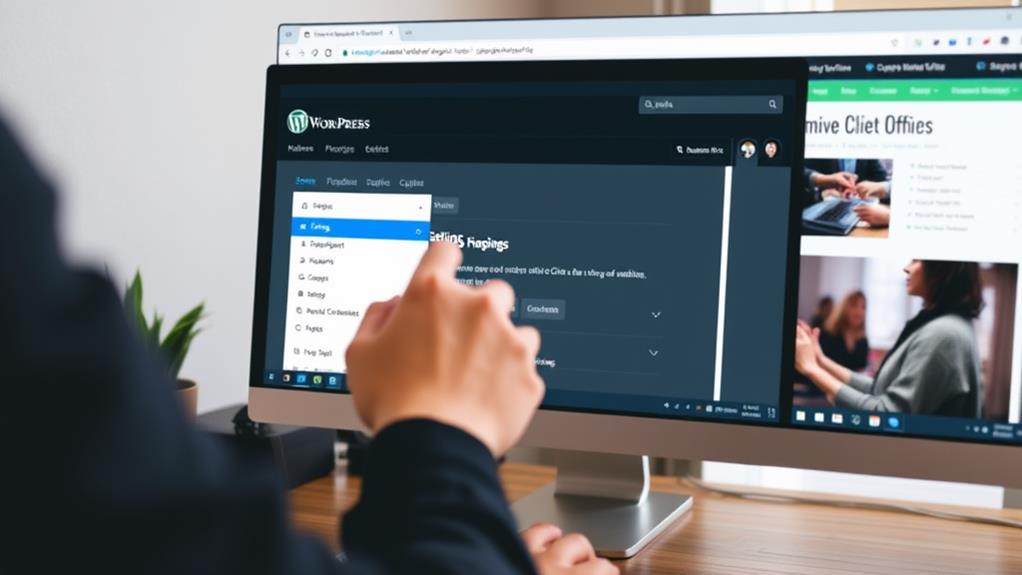
Understanding the Importance of Your Homepage
A well-tailored homepage is crucial as it often serves as the first point of interaction for visitors. It sets the tone and expectations, making a significant impact.
Selecting Your Static Homepage
Choose a page that effectively communicates your site's core message. This could be a new page or an existing one.
Setting Your Homepage
Navigate to your WordPress dashboard. Go to "Settings" and then "Reading." Under "Your homepage displays," select "A static page" and choose your desired homepage from the dropdown menu. Save your changes.
Customizing Your Homepage
Consider the layout first. Depending on your theme, you may have options like full-width or sidebar layouts. Select one that aligns with your content and brand.
Incorporate high-quality images or videos to enhance user engagement. Ensure they complement your content rather than overshadow it.
Lastly, use clear, concise text to communicate your site's purpose within seconds. Your messaging should be straightforward and compelling.
Troubleshooting Common Issues
Troubleshooting Common Homepage Customization Issues
- Homepage Display Issues: Verify the static front page setting in WordPress if the homepage appears incorrectly.
- Changes Not Visible: Clear browser cache or use incognito mode to see recent updates.
- Menu Update Problems: Ensure the correct menu is assigned to the homepage location under Appearance > Menus.
- Images Not Displaying: Confirm image upload and correct file paths.
- Plugin Conflicts: Deactivate plugins one by one to identify conflicts with homepage setup.
Summary
Setting a static homepage in WordPress allows you to customize your website's front page. To achieve this, follow these steps:
- Navigate to your WordPress dashboard.
- Go to "Settings" and click on "Reading."
- Under "Your homepage displays," select "A static page."
- Choose your desired homepage from the dropdown menu.
- Click "Save Changes" to apply the settings.
By setting a static homepage, you can control the first impression visitors have of your site. Experiment with layouts and content to optimize your homepage's impact. With practice, you will achieve a professional-looking homepage that aligns with your website's goals.