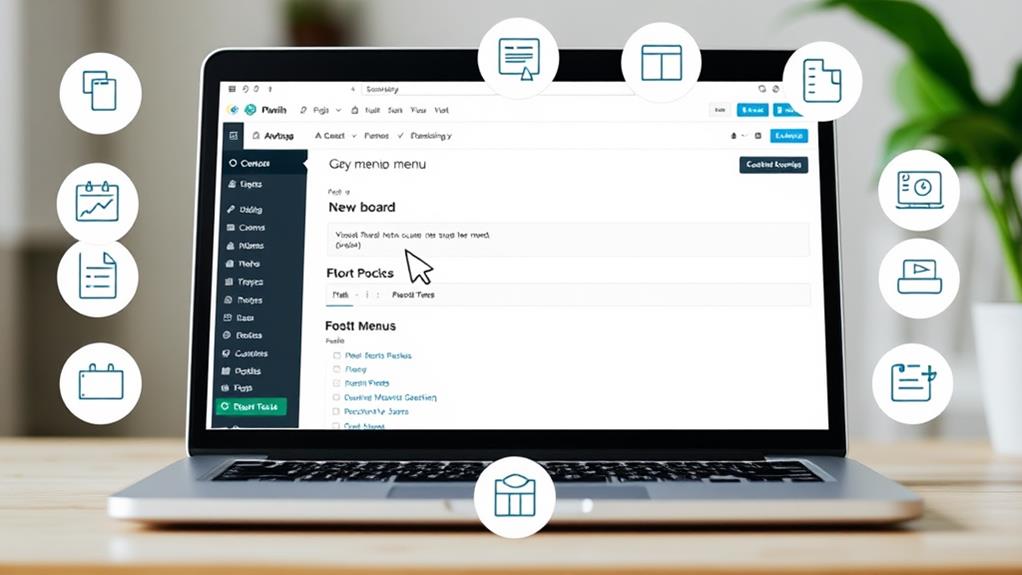To incorporate custom menus into your WordPress website, begin by accessing your dashboard.
Navigate to the Appearance section and select Menus. This is where you can generate a new menu, designate its name, and specify its display location on your site.
Choose items such as pages or posts from the left-hand column to add them to your menu. Arrange your menu items in the desired sequence by utilizing the drag-and-drop functionality.
To create drop-down menus, position items slightly to the right under a primary item. Remember to preserve your modifications by saving.
For customizing the visual aspect of your menu, apply CSS classes to implement specific styles.
Further exploration will provide additional knowledge on effectively managing and personalizing your menus.
Accessing Menu Settings
Accessing Menu Settings in WordPress
- Log into your WordPress dashboard.
- Navigate to Appearance > Menus to access menu settings.
- Select the menu you wish to edit from the dropdown menu or create a new menu.
- Ensure at least one Display location box is checked for the menu to appear on your site.
- Use the Theme Customizer to preview changes in real time without publishing.
- If the Editor option is unavailable, manage menus through the Menus section or the Customize feature under Appearance.
- Customize WordPress menus easily by following these steps.
Creating a New Menu
Creating a New Menu in WordPress
- Access your WordPress dashboard.
- Navigate to "Appearance" and select "Menus."
- Choose the option to "create a new menu."
- Name your menu descriptively for easy identification.
- Assign the menu a display location on your site to make it visible.
- Add items to your menu, such as pages, posts, or custom links, by selecting them from the left column and clicking "Add to Menu."
- Organize menu items by dragging and dropping them into the desired order.
Adding Menu Items
After creating your menu, proceed to add items such as pages, posts, categories, or custom links.
Select your desired items and click "Add to Menu" to include them in your menu structure.
Selecting Menu Items
Adding Menu Items in WordPress
- Access your WordPress dashboard.
- Navigate to Appearance, then Menus.
- Select the desired menu from the dropdown if multiple menus exist.
- In the "Add menu items" box on the left, choose from Pages, Posts, Custom Links, or Categories.
- Select items to add and click "Add to Menu."
- Organize menu items by dragging and dropping them into the preferred order.
- Create dropdown menus by nesting items under others.
- Customize menu items by clicking the small arrow next to them for renaming or removal.
- Save changes by clicking one of the "Save Menu" buttons to apply updates.
Organizing Menu Structure
To effectively organize your menu structure, follow these steps:
- Select menu items from the "Add menu items" box and add them to your menu.
- Arrange the items by dragging and dropping them into the desired order.
- Create dropdown menus by nesting items under a parent item. Drag an item slightly to the right to nest it.
- Add custom links for external or specific internal links using the "Custom Links" option. Enter the URL and link text, then add it to your menu.
- Save your changes by clicking "Save Menu" to make your custom menu live.
Organizing Menu Structure
To enhance navigation on your WordPress site, organize your menu structure by:
- Grouping related pages together to create logical categories.
- Implementing dropdown menus for extensive lists of items to reduce clutter.
- Ensuring the most crucial information is easily accessible to visitors.
- Establishing a clear hierarchy among menu items to guide users effectively.
- Streamlining the navigation process to minimize user effort and confusion.
Categorizing Menu Items
Categorizing menu items is essential for improving user navigation and experience on your website. By grouping similar content through submenus or dropdowns, users can easily locate desired information, reducing main menu clutter and facilitating swift access to related topics.
Using clear, descriptive labels for menu categories enhances user understanding and browsing efficiency. Incorporating relevant categories into your custom menu allows for topic-specific exploration, catering to user interests and improving site usability.
Regular review and updates of menu categories are crucial to adapt to evolving content and user behavior, maintaining intuitive navigation. This ongoing maintenance ensures a user-friendly site, promoting visitor engagement and return visits.
Hierarchical Menu Setup
Creating an intuitive navigation system enhances user experience on your website by guiding users effortlessly through your content. In WordPress, you can achieve this by setting up a hierarchical menu, which organizes content logically.
To create and edit your hierarchical menu, access the Menus section in your WordPress dashboard. Structure your navigation links by designating parent items as main categories and child items as subcategories. This organization declutters your menu, facilitating easier content discovery for users.
To establish the hierarchy, drag and drop the child items slightly to the right under their respective parent items. Implement dropdown menus for child items to improve navigation, allowing direct access to related content from the main menu.
Save your changes to ensure your hierarchical menu goes live. A well-organized menu structure creates a seamless browsing experience, engaging visitors and encouraging further exploration of your site.
Streamlining Menu Navigation
Streamlining menu navigation for custom menus requires a well-organized menu structure. Effective organization enhances user experience by ensuring users can easily locate desired content.
To optimize your menu structure, adhere to these guidelines:
- Implement drop-down menus to categorize extensive lists of pages or posts, reducing main navigation clutter.
- Group related items together in the menu, establishing a logical flow for seamless navigation.
- Restrict primary menu items to seven or fewer, preventing user overwhelm and enhancing site navigation clarity.
- Conduct regular reviews and updates of the menu structure, incorporating user feedback and analytics to continually meet audience needs.
Choosing Menu Locations
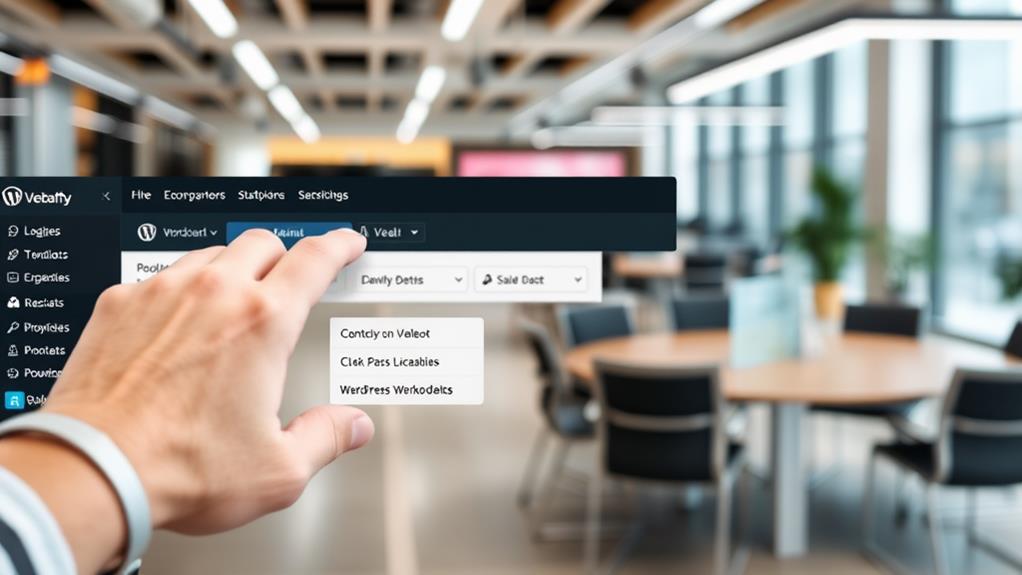
Selecting Appropriate Menu Locations in WordPress
Choosing the correct menu locations for your WordPress website is crucial for efficient navigation. Most themes support at least two menu locations, typically named "Primary" and "Secondary." Additional locations such as the footer or above the header may be available, offering more options to direct visitors through your site.
To assign your custom menus to specific locations, navigate to the "Manage Locations" tab in your WordPress dashboard. This section allows you to link your menus to the designated areas provided by your theme. Ensure you select at least one location for each menu to make it visible on your site. Failure to do so will keep your menu hidden, hindering user navigation.
Remember, different themes offer various menu locations. Consulting your theme's documentation will provide specific details on available menu positions and their appearances.
Consider this basic guide for menu placement:
| Menu Type | Ideal Use | Less Suitable Use |
|---|---|---|
| Primary Menu | Main Pages | Minor Links |
| Secondary Menu | Supplementary Links | Main Pages |
| Footer Menu | Quick Access Links | Detailed Navigation |
| Above-Header Menu | Featured Items | General Navigation |
Customizing Menu Appearance
Customizing Menu Appearance in WordPress
To align your menu with your website's design, you can customize its appearance through WordPress's customization options. This ensures a more appealing and user-friendly interface.
Follow these steps to enhance your WordPress menu:
- Apply CSS to customize elements like text alignment, padding, and hover effects, ensuring your menu complements your site's overall design.
- Employ CSS classes to target specific menu items, allowing for individual styling and improved user interaction.
- Use the 'menu_class' parameter in the 'wp_nav_menu()' function to assign custom class names to your menu, facilitating more tailored styling.
- Adjust the structural layout by specifying the surrounding HTML element type with the 'container' parameter in 'wp_nav_menu()'.
Implementing Drop-Down Menus
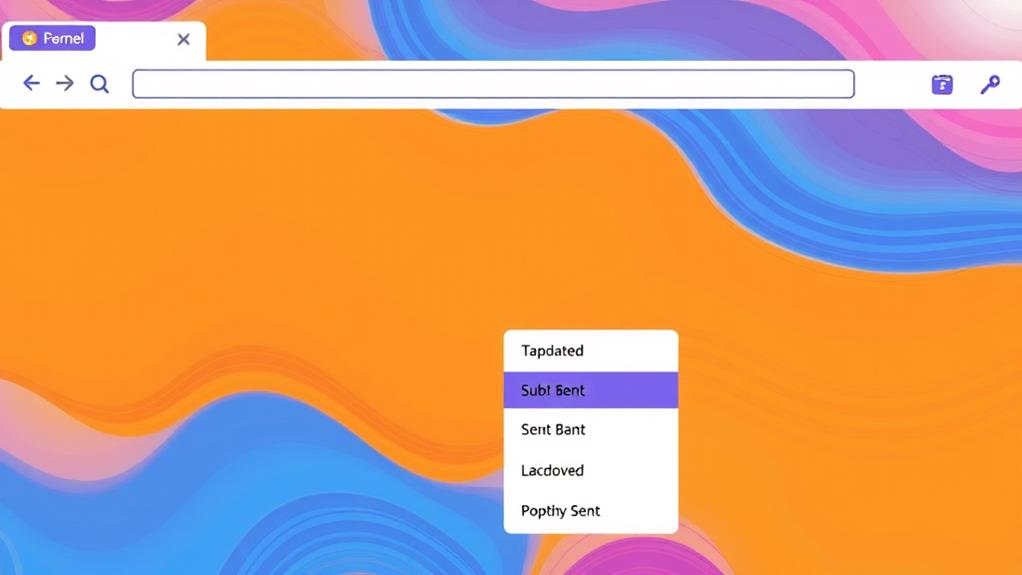
Implementing drop-down menus in WordPress requires organizing menu items hierarchically, creating a custom menu structure with submenus.
In the Menu Editor, drag a menu item slightly to the right under another item to make it a sub-item, indicating that it should appear in a drop-down menu under the parent item.
Verify your theme supports drop-down menus and consult the theme's documentation for specific instructions.
After creating the menu structure, ensure responsiveness for optimal performance on mobile devices.
Managing Social Links Menu
To enhance your website's connectivity with your social media presence, follow these steps to create a social links menu in WordPress:
- Access Menu Section: Navigate to Appearance > Menus and select "create a new menu."
- Designate Menu Type: Ensure the Social Links Menu box is checked for proper designation.
- Add Custom Links: Choose "Custom Links" from the left column. Input your social media URLs and corresponding Link Text.
- Incorporate Links to Menu: Click "Add to Menu" to include the social media links in your menu.
- Confirm Changes: After adding all social media platforms, click the "Save Menu" button to apply and make the changes visible on your site.
- Maintain Updates: Regularly update the social links menu to reflect any changes in your social media presence.
This dedicated menu maintains a clutter-free main navigation while facilitating easy access and follow options for visitors to your social media accounts.
Deleting and Editing Items
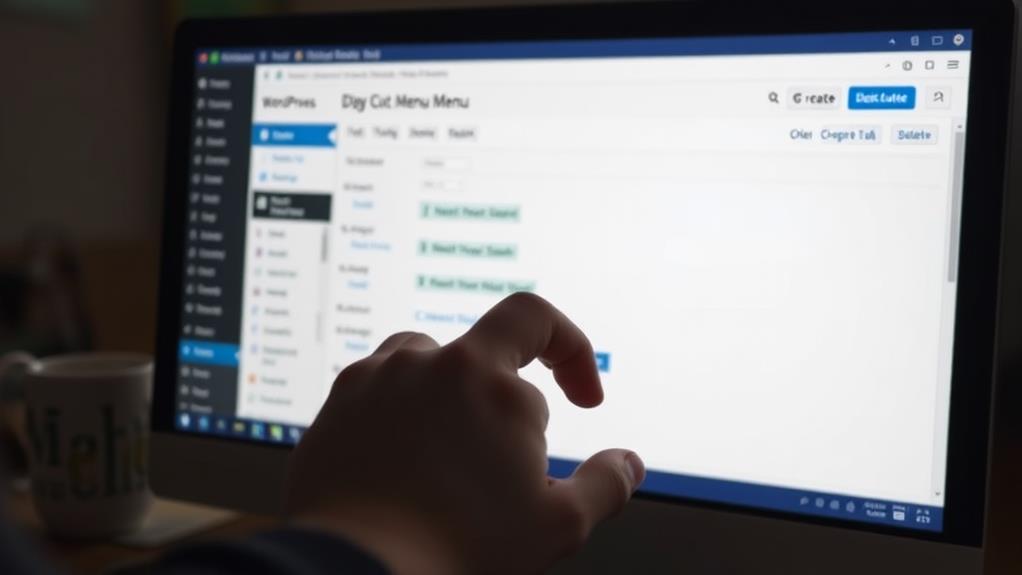
To delete a menu item in WordPress, locate the item and click the adjacent small arrow. This reveals an expanded set of options, including the "Remove" button. Clicking this button deletes the item.
For editing, such as renaming a menu item, click on the item's current name to activate a text box. Input the new name in this box. To finalize these changes, click one of the "Save Menu" buttons, which confirms and applies all modifications.
For bulk deletion of menu items, select the items by checking the boxes next to them. Then, choose the "Remove" option from the dropdown menu to delete them. This action efficiently cleans up your menu structure, which is crucial for maintaining site organization and enhancing user navigation.
Always remember to save your menu after making changes to ensure your navigation is current.
Summary
Having learned to integrate custom menus into your WordPress site, you can now create a tailored navigation system. Maintain organized and intuitive menus for seamless user navigation. With practice, you'll master menu management efficiently.